
Adobe Frescoの使い方を初心者向けに解説してほしい!



WebデザイナーってAdobe Frescoも使えた方が良いの?



Adobe製品、なかなか使いこなせるようにならない…。
などなど、Webデザイナーを目指しているあなたは、Adobe Frescoの使い方が気になっていますよね。
今回は、Adobe Frescoの使い方をご紹介し、あなたの悩みを解消していきます!


Adobe Frescoとは?3つの特徴!


Adobe Frescoとは、簡単にデジタルイラストが描けるアプリになります。



以下が、Adobe Frescoの特徴なので、順番に説明していきますね!
- 水彩、油ブラシ
- Illustratorなど、他のAdobeツールと連携できる
- 無料版でも利用可能
水彩、油彩ブラシ
Adobe Frescoの特徴1つ目は、「水彩、油彩ブラシ」です。
Adobe Fresco最大の特徴がAIが搭載されたライブブラシ「水彩、油彩ブラシ」になります。



本来なら、デジタルでは不可能な「水彩絵の具を混ぜたような状態」で絵を描くことができ、かなりリアルな色彩表現も可能です!
Illustratorなど、他のAdobeツールと連携できる
Adobe Frescoの特徴2つ目は、「Illustratorなど、他のAdobeツールと連携できる」です。
他のAdobeツールも、多くのデザイナーやイラストレーターに愛されているので、それぞれが連携できたら便利ですよね。
Adobe Frescoも他のAdobeツールと連携可能です。
例えば、「Fresco」で描いたイラストを「Illustrator」に連携して、ロゴやポスターなどに反映させることができます。
無料版でも利用可能
Adobe Frescoの特徴3つ目は、「無料版でも利用可能」です。
MacBookとAndroidで使用できないのが難点ですが、iPad、iPhone、Windowsデバイスであれば、無料でダウンロードすることができます。



お使いのデバイスがあるあなたは、試しにダウンロードして試してみてください!
ちなみに、有料版だと、利用できるブラシ制限がなくなったり、クラウドストレージが100GBまで使用できるようになります。
Adobe Frescoのブラシ3種類!
Adobe Frescoの使い方をご説明する前に、3種類のブラシをご紹介していきます。



それが、以下の3種類なので、順番にご紹介していきますね!
- ピクセルブラシ
- ライブブラシ
- ベクターブラシ
ピクセルブラシ
Adobe Frescoのブラシ1種類目は「ピクセルブラシ」です。
ピクセルブラシは、Photoshopなどの多くのソフトで採用されているブラシですね。
▼Photoshopが気になるあなたはこちら


無料版でも十分利用できますが、有料版にすると1000種類以上のブラシが利用できるので、興味のあるあなたは試してみてください
ライブブラシ
Adobe Frescoのブラシ2種類目は「ライブブラシ」です。
ライブブラシは、「水彩、油彩ブラシ」でもご紹介させてもらいましたが、実際に絵の具で記載したかのような「リアル」な表現をすることのできるブラシですね。
AIが搭載されているので、アナログ感を上手く表現することが可能です!
ベクターブラシ
Adobe Frescoのブラシ3種類目は「ベクターブラシ」です。
ベクターというのは、「画像を拡大、縮小しても画質が変わらない」のが特徴である形式のことですね。
イラストレーター(Illustrator)も「ベクター」が採用されていますが、かなり頻繁に利用するブラシなので、マスターしておくのがおすすめです!
▼Illustratorが気になるあなたはこちら
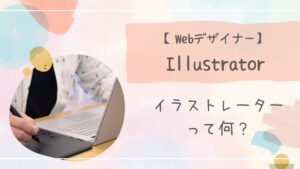
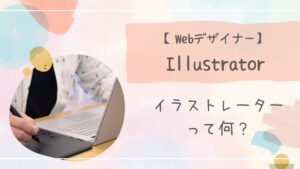
Adobe Frescoの使い方「4ステップ!」





Adobe Frescoの使い方を以下のステップで解説していきます!
- 下書き
- 色塗り
- 不要部分の削除
- 下書き部分の非表示
下書き
Adobe Frescoの使い方ステップ1は、「下書き」です。
見本は、何でも良いので「フリー素材サイト」から用意して、下書きをしていきます。
以下の順番で、実施してみてください。
- Frescoの画面を開いたら、左画面1番下の「写真アイコン」を選択
- 「ファイル」からダウンロードした見本素材をアップロード
- 見本素材は、「レイヤープロパティ」の不透明度50パーセントに設定
- 写真レイヤーの上に、一枚追加して「下書き」レイヤーに設定
- 「下書き」レイヤーに好きなブラシで輪郭を描く
色塗り
Adobe Frescoの使い方ステップ2は、「色塗り」です。
「下書き」レイヤーの下に、水彩ブラシ用のレイヤーを追加します。
その後、左側メニュー「ライブブラシ」の「水彩ウォッシュソフト」を選択です。
不要部分の削除
Adobe Frescoの使い方ステップ3は、「不要部分の削除」です。
色塗りや型取りが全て完了したら、はみ出した箇所などの不要部分を削除していきましょう。
左メニューの「消しゴム」を使用します。
下書き部分の非表示
Adobe Frescoの使い方ステップ4は、「下書き部分の非表示」です。
最後にイラストの微調整が完了したら、「下書き部分の非表示」をして、完成になります!
未経験者におすすめのWebデザインスクール
Webデザインの学習は順調でしょうか?
もし、「Webデザインの学習で挫折しそう」、「コーディングが苦手」などの悩みがあるなら、スクールを検討してみるのがおすすめです。



というのも、悩んでいても解決しないですし、諦めてしまうのはもったいないので!
ちなみに、私がイチオシしているのが「シーライクス(SHElikes)」というWebデザインスクールです。
14種類ものデザインコースがあるので、あなたが気に入るコースが見つかりますし、サポート体制もしっかりしているスクールになります。
他にもたくさんの魅了が詰まったスクールなので、こちらも読んでみてください


Adobe Frescoのよくある質問集!


Adobe Frescoの使い方をご説明しましたが、他にも「こんな時はどうなの?」と気になっている方もいらっしゃいますよね。



今回は、Adobe Frescoのよくある質問をご紹介するので、あなたの参考にしてください!
デジタルイラストを上達させるには?



デジタルイラストを上達させるにはどうしたら良いでしょうか?
>1番のおすすめは、写真の模写をすることですね。
なぜなら、Adobe Frescoの得意とするデジタル感のあるイラストは、写真の色彩を表現することで表現できるからです。
ちなみに、Adobe Frescoに限らず、「Webデザインを上達させたい!」というあなたは、以下の記事も参考にしてみてください


レイヤーとは?



レイヤーとは何でしょうか?
>レイヤーは、透明なフィルムやシートのようなものになります。
レイヤーを分けて使用することで、重なった部分を滲ませないようにできたり、異なる影や色を選択できるようになるますよ。
多くのイラストツールで出てくる言葉なので、理解しておくのが良いですね。
クリッピングマスクとは?



クリッピングマスクとは何でしょうか?
>人物画などでよく使用されている機能で、光や影などのより良い表現ができるようになる機能ですね。
また、柄をつけたり、特定の範囲のみ修正したい場合などにも利用できる非常に便利な機能になります。
元のデザインは修正せず、新しい追加ができるので、ミスを怖がらずに使用できますよ!
模写は、著作権違反にならない?



模写は、著作権違反にならないですか?
>模写をすること自体は、著作権違反にはなりません。
ただし、模写したものをインターネットで公開したり、商用利用した場合は著作権違反になるので注意しましょう!
また、基本的には練習した内容は、しばらくしたら削除しておく方が安心ですね。
ルールを守って、適切なデザイン上達を目指しましょう!
まとめ


Adobe Frescoの使い方をご紹介しました。



実際に使ってみて
そして、Adobe CCを安く購入するなら、アドバンススクールオンライン
学割購入できるだけでなく、Adobeの基本学習もすることができますね。
「Adobeの基本をおさえたい!」というあなたにピッタリな教材なので、内容を確認してみてください!
また、今回ご紹介した「シーライクス(SHElikes)」では無料体験レッスンを行なっています。
無料でシーライクスの体験ができますし、カウンセリングの時間もあるので、あなたの悩んでいることを相談することも可能です。
「Webデザインのお仕事ってどう?」、「Adobeの製品ってどこまで使えるようになったら良い?」など、あなたが気になっていることを質問してみるのも良いですね。



無理な勧誘もないので、良かったら参加してみてください!
私がシーライクス無料体験レッスンに参加した内容はこちら










